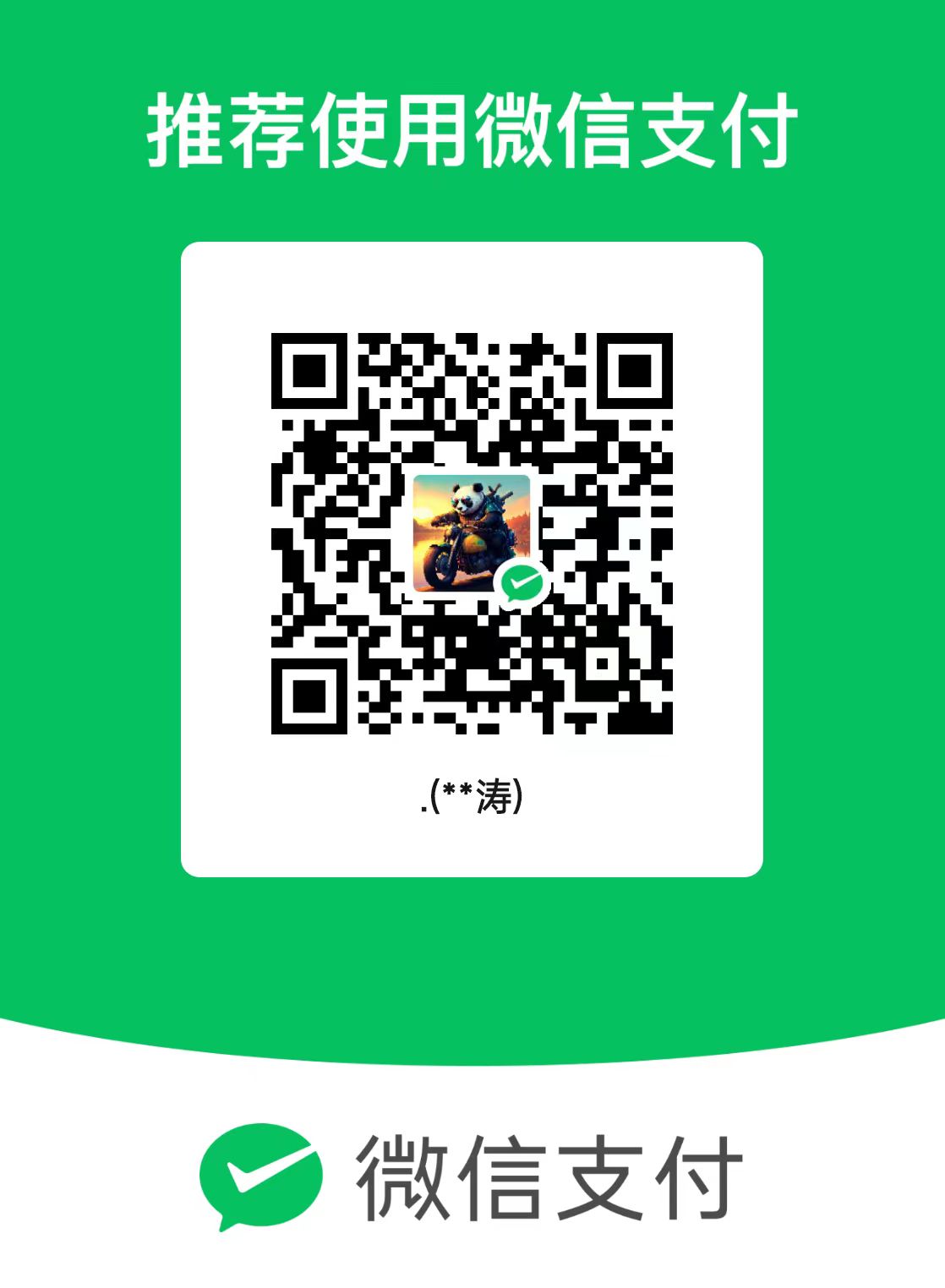一个好玩的鼠标键盘库——pyautogui
一个好玩的鼠标键盘库——pyautogui
前言
众所周知,我们一直通过键盘、鼠标来编写程序,那么我们是否能通过程序来操作鼠标和键盘呢?我可以很负责任的告诉你,有!
So欢迎我们今天的主角:pyautogui!!☺
并且用它还能实现一些有趣的功能。
准备工作
首先,你需要有一个编辑器,你可以用号称宇宙第一的编辑器(vscode)、或者pycharm也可以。然后在终端中或者是cmd(windows电脑)中输入以下命令:
1 | pip install pyautogui |
来导入这个库。
然后呢,然后~~就大功告成了!哈哈哈,开玩笑,如果真是这样,那咱们这个教程还真是划水^_^。
基础操作
==获取当前屏幕分辨率==
1 | pyautogui.size() |
==获取当前鼠标位置==
1 | pyautogui.position() |
==判断一个点是否在屏幕中==
1 | x = 1080 |
==pyautogui给出的防护措施==
1 | # 在每次调用pyautogui函数后暂停2.5秒 |
OK,基础部分到此结束!
键盘操作
==输入文字==
1 | text = "Hello World!" |
怎么样,有没有被打字机特效所惊艳☺
其中:
message:为要输入的文字(只能为英文)
interval:每个文字输入间隔
==按下、释放快捷键==
1 | pyautogui.keyDown("ctrl") |
还可以一步到位
1 | pyautogui.hotkey("ctrl", 'v') |
提示:
1 | pyautogui.press('v') |
同样也可以达到这个效果(而且不用释放)
OK,键盘操作到此结束!
鼠标操作
==移动鼠标==
1 | x = 500 |
其中:
x, y : 屏幕坐标
duration : 从当前移动到指定位置的时间(seconds越大,时间越长)如不填写,则瞬移到制定位置。
==拖曳鼠标==
1 | x = 500 |
其中:
duration : 同上
button : 有三个参数,分别是left(鼠标左键),middle(鼠标中键),right(鼠标右键)
==鼠标单击==
1 | x = 700 |
其中:
clicks : 鼠标点击次数
interval : 每次点击间隔
button : 同上
==鼠标双击==
1 | pyautogui.doubleClick() |
==鼠标滚动==
1 | x = 350 |
其中:
clicks : 正数表示向上滚动指定格,负数表示向下滚动指定格
x, y : 表示先移动到指定位置再滚动
至此,鼠标操作结束!
其他操作
另外,pyautogui还贴心地为我们准备了其他的操作
==提示框==
1 | a = pyautogui.alert("HELLO") |
其中:
点击“确定”将返回字符串“OK”
1 | a = pyautogui.confirm("Are you Sure?") |
其中:
点击“确定”将返回字符串“OK”
点击“取消”将返回字符串“Cancel”
1 | a = pyautogui.prompt("INPUT") |
其中:
输入内容后点击“OK”将会返回输入的内容
点击“Cancel”将会返回字符串“None”
至此,其他操作结束!